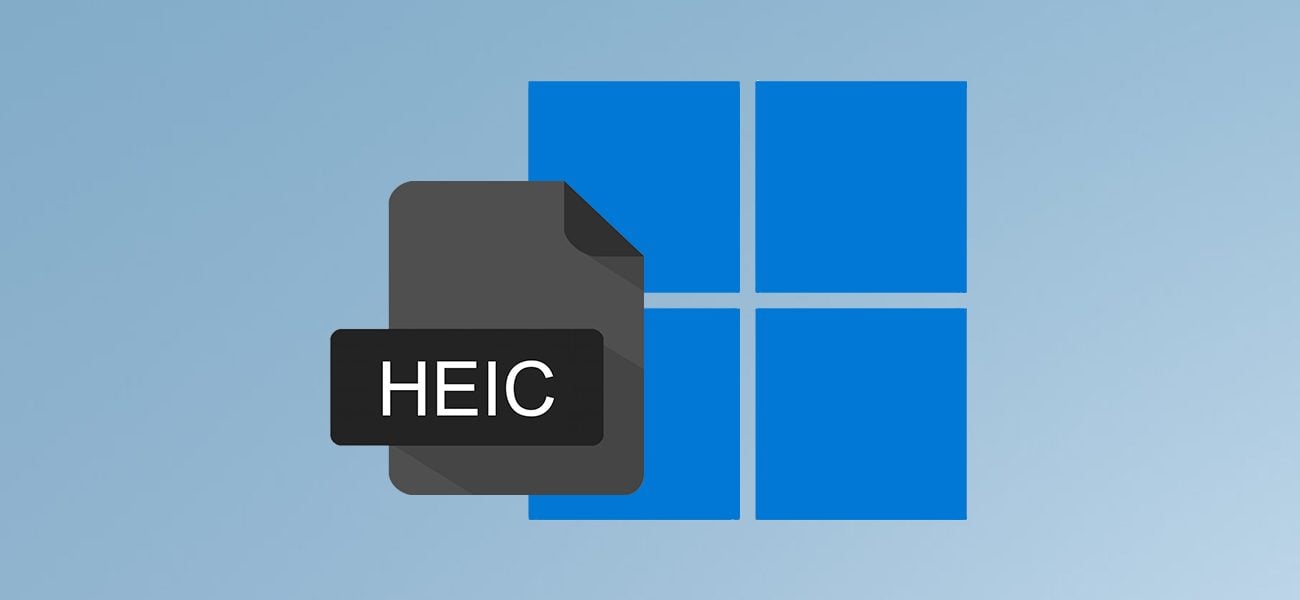Le format de photos HEIC peut tout à fait être ouvert sur Windows, voire converti en JPG. Il y a cependant quelques étapes à suivre pour y parvenir.
Nombreux sont les utilisateurs d’iPhone désireux d’ouvrir une photo sur leur ordinateur Windows, pour finalement être confrontés à un problème de taille : rien ne s’affiche, rien ne s’ouvre. Pourtant, la photo est bien là sur votre smartphone Apple, vous n’êtes pas fou : elle a été prise et est disponible dans votre galerie. Mais pourquoi est-ce que Windows réagit de la sorte ?
Qu’est-ce que le format de photo HEIC ?
De son nom complet High Efficiency Video Coding, le format de photos HEIC a été déployé par la société Apple en 2017 au détour de la sortie d’iOS 11, son système d’exploitation dédié à ses smartphones, les iPhone. Le HEIC est basé sur la norme HEVC (High Efficiency Video Coding), optimisé pour être très léger.
Quels sont les avantages du HEIC ?
De ce fait, le HEIC est présenté comme deux fois plus léger qu’une image de qualité équivalente en JPG, le format est inhabituel sur nos machines Windows. Une très bonne nouvelle pour nos iPhone qui n’ont pas toujours un stockage très endurant, d’autant que les photos ne sont pas les seules à remplir notre mémoire interne : applications, vidéos et mises à jour remplissent peu à peu les quelques gigaoctets disponibles.
Mieux encore, le format HEIC jouit de la possibilité de “revenir en arrière” sur les modifications apportées : un recadrage ou une édition n’est jamais définitive. Par ailleurs, la qualité de l’image ne décroît pas au fil des éditions.
Mais malgré tous ces avantages, le problème reste le même : il n’est pas possible de les ouvrir de façon native (sans logiciel supplémentaire) sur un PC. Rassurez-vous, il existe des solutions simples à mettre en place.
Comment faire pour ouvrir un fichier HEIC sur Windows ?
Aucun système d’exploitation estampillé Windows n’est capable, pour l’heure, d’ouvrir nativement une image HEIC, pas même la dernière version en date, Windows 11. Mais Microsoft a pensé à tout (ou presque), puisqu’il est tout à fait possible d’installer une extension peu volumineuse sur votre PC, en passant par le store officiel.
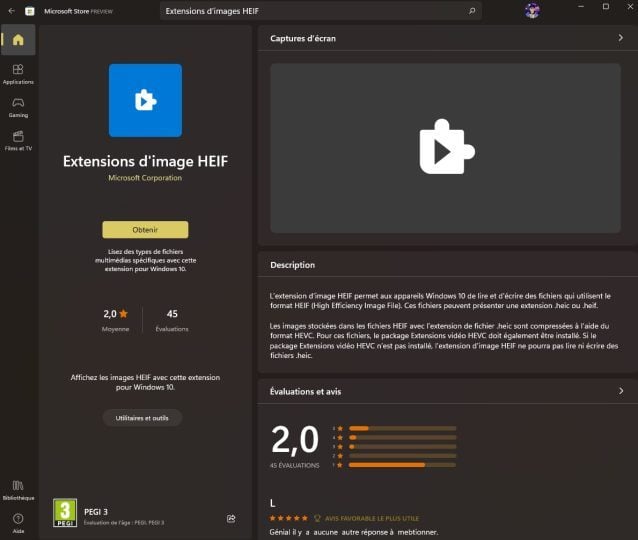
Pour faire ceci, suivez ces quelques étapes :
- Rendez-vous sur le Microsoft Store, via le menu démarrer ;
- Recherchez “Extensions d’images HEIF” dans la boutique d’applications ;
- Cliquez sur “Obtenir” sous le logo de l’application ;
- Le programme, pesant moins de 5 Mo, s’installe sur votre ordinateur Windows ;
- Vous n’avez plus qu’à ouvrir n’importe quelle photo HEIC pour la visualiser.
Cette même extension vous permet par ailleurs d’ouvrir vos photos HEIC dans le logiciel d’édition d’images Adobe Photoshop. Vous pourrez ainsi les retoucher directement depuis votre ordinateur.
Comment procéder pour convertir une photo HEIC en JPG ?
Même si vous pouvez maintenant ouvrir les photos HEIC et les éditer depuis Windows, un autre problème peut apparaître. Contrairement aux formats plus classiques comme le JPG, le PNG ou même le GIF, le web n’est pas encore tout à fait prêt à recevoir vos photos HEIC. Certains sites internet ne pourront donc pas les accepter, qu’il s’agisse de réseaux sociaux (Twitter, pour ne citer que lui, ne les accepte pas sur sa version web), d’organismes publics ou des sites de banque, mutuelle, etc. Ce n’est donc jamais vraiment pratique pour partager ses photos, si personne ne les accepte.
S’il existe bien des logiciels que l’on pourrait vous conseiller, la solution la plus simple est sans doute de passer par un site web spécialisé dans la conversion de fichiers. En plus d’être gratuit, celui que nous souhaitons vous conseiller est simple d’utilisation.
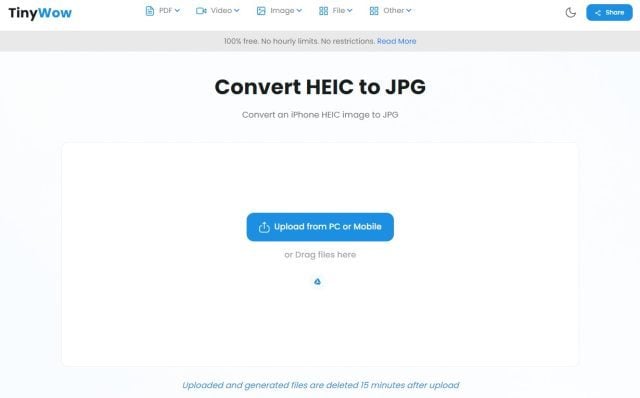
Voici la marche à suivre pour convertir une photo HEIC en JPG :
- Rendez-vous directement sur la page de conversion HEIC/JPG du site TinyWow ;
- Cliquez sur “Upload from PC or Mobile” ;
- Choisissez le fichier HEIC que vous souhaitez convertir (vous pouvez en ajouter plusieurs) ;
- Attendez que le site récupère correctement les fichiers ;
- S’il vous l’est demandé, remplissez le “reCaptcha” en cochant la case ;
- TinyWow va procéder à la conversion des fichiers ;
- Cliquez sur “Download” ;
- Profitez de votre photo au format JPG.
Si vous préférez néanmoins vous tourner vers un logiciel à installer sur votre PC, pour continuer à convertir vos HEIC en JPG en cas de coupure internet ou en déplacement par exemple, alors nous vous conseillons d’utiliser CopyTrans HEIC pour Windows. Disponible gratuitement sur le site officiel de CopyTrans, une version premium est également proposée afin de recevoir un support complet en cas de besoin.
🟣 Pour ne manquer aucune news sur le Journal du Geek, abonnez-vous sur Google Actualités et sur notre WhatsApp. Et si vous nous adorez, on a une newsletter tous les matins.