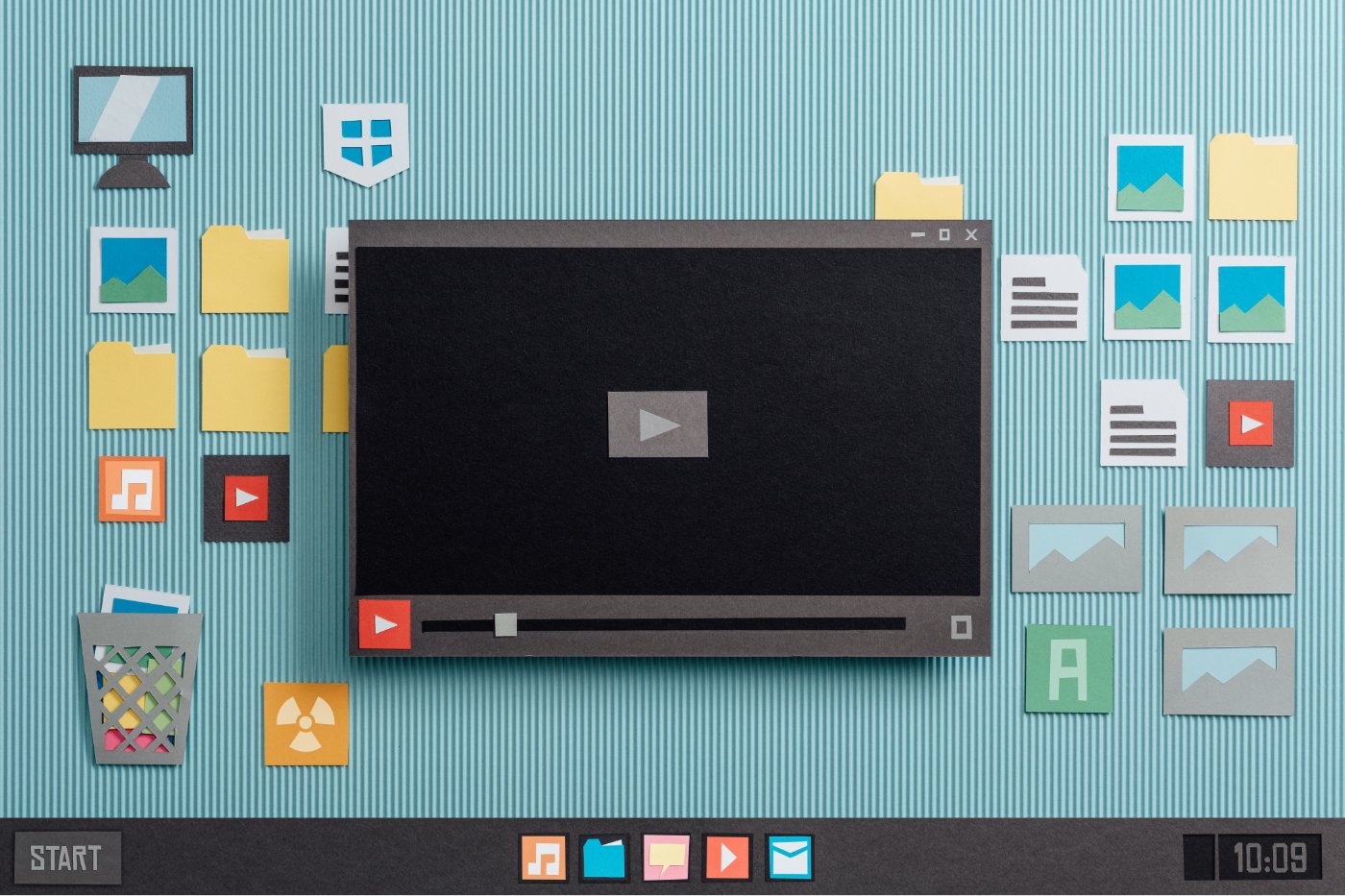Ne vous inquiétez pas, les stratégies à adopter sont à la fois simples et rapides ! Voici nos conseils pour optimiser les performances de votre ordinateur, tout en vous apprenant un peu plus comment Windows fonctionne en coulisses. Préparez-vous à dire adieu aux ralentissements sur votre ordinateur Windows.
Pourquoi Windows ralentit-il parfois ?
Microsoft Windows a parcouru un long chemin depuis ses débuts, notamment en termes d’ergonomie et d’esthétisme. Depuis les années 90, chaque nouvelle version a enrichi l’expérience utilisateur, rendant l’interface graphique à la fois plus intuitive et visuellement plus attrayante. Des animations subtiles et des effets visuels ont été intégrés pour offrir une navigation fluide et des transitions agréables à regarder.
Prenons un exemple concret : lorsque vous réduisez une fenêtre, elle ne disparaît pas brutalement, mais diminue élégamment pour rejoindre son icône dans la barre des tâches. Et à l’inverse, elle « revenait à la vie » lorsqu’elle est de nouveau ouverte. Grâce à ces animations, il devient plus facile, pour notre cerveau, de comprendre les transitions à l’écran et de savoir dans quelle application vous vous trouvez. Cependant, tous ces petits ajouts esthétiques nécessitent une certaine puissance de calcul.
Si votre PC n’est pas de dernière génération, ou s’il ne possède pas de carte graphique dédiée, ces effets peuvent potentiellement ralentir votre ordinateur, surtout si vous avez un PC plus ancien et une version de Windows très récente. Vous pourriez alors observer des ralentissements, des saccades lors de vos tâches, ou une latence agaçante. C’est là qu’intervient l’optimisation :
Simplifier Windows pour améliorer ses performances
Si votre ordinateur manque de puissance, ou si vous trouvez simplement que ces animations ne vous sont pas utiles, sachez qu’il est possible de les désactiver facilement. Pour commencer, quelques modifications rapides permettront de mieux exploiter vos ressources existantes :
Désactivez les effets visuels
Allez dans le menu Paramètres > Accessibilité > Effets visuels. Là, désactivez les Effets de transparence et les Effets d’animation. Ce simple changement supprime la translucidité et les animations des fenêtres et de la barre des tâches. Les actions deviennent instantanées, sans aucun effet pouvant ralentir votre ordinateur.
Ajustez les préférences graphiques avancées
Toujours dans la quête de maximiser les performances, les préférences graphiques peuvent vous aider à gagner en fluidité. Accédez au menu Démarrer, écrivez “performances”, puis sélectionnez “Régler l’apparence et les performances de Windows”. Une nouvelle fenêtre s’ouvrira avec différentes options parmi lesquelles choisir :
L’option de meilleure configuration est choisie par Windows pour offrir un bon compromis entre performance et esthétique en fonction de votre appareil. L’option de meilleure apparence va choisir tous les éléments disponibles pour rendre l’apparence la plus conviviale possible, au détriment des performances de votre ordinateur. Ce n’est donc pas l’option idéale si vous souhaitez une vitesse de fonctionnement optimale.
L’option de meilleures performances, quant à elle, va désactiver tous ces éléments pour permettre à votre ordinateur d’afficher les éléments le plus rapidement possible, et de façon à économiser les ressources de l’appareil. Avec cette option, vous pourrez perdre quelques éléments importants comme certaines animations qui peuvent s’avérer pratiques, notamment l’affichage du contenu des fenêtres lorsqu’elles sont déplacées.
Il existe aussi la possibilité de choisir quelles fonctionnalités visuelles vous souhaitez activer ou désactiver. Il est tout de même préférable que certaines de ces fonctionnalités, comme l’affichage du contenu des fenêtres pendant leur déplacement et le lissage des polices, restent activées pour vous offrir un meilleur confort visuel.
Des résultats modestes mais appréciables
Certes, ces petites modifications ne vont pas avoir un impact énorme sur la vitesse de votre ordinateur, mais vous pourriez être surpris par les performances des appareils les plus anciens une fois ces paramètres désactivés ! Les animations esthétiques peuvent en effet ralentir les systèmes plus anciens. D’après plusieurs études, ces ajustements peuvent rendre les anciennes machines jusqu’à 20% plus rapides pour certaines tâches courantes. Cela s’explique par une réduction de la charge de calcul sur le processeur et la mémoire de votre PC. Et n’oublions pas que ces changements permettent aussi de prolonger la durée de vie des équipements en sollicitant moins le matériel.
Astuces supplémentaires pour un boost complet
Pour ceux qui veulent aller un peu plus loin, voici quelques astuces complémentaires :
- Mettez à jour vos pilotes graphiques : Ils garantissent que votre matériel fonctionne au meilleur de ses capacités.
- Fermez les logiciels inutilisés : chaque programme en arrière-plan consomme des ressources. Fermer tous ceux que vous n’utilisez pas pourra libérer de la mémoire et rendre votre navigation plus fluide.
- Nettoyez votre disque dur : des outils logiciels comme CCleaner peuvent vous aider à supprimer les fichiers temporaires et obsolètes, mais aussi d’éventuels programmes malveillants, virus et fichiers inutilisés, là aussi dans le but de libérer de l’espace et de la mémoire vive.
- Ajoutez de la RAM : Si vous constatez des ralentissements fréquents et utilisez des programmes qui demandent trop de ressources de votre appareil, l’ajout de mémoire vive peut s’avérer être une solution efficace.
Un Windows plus fluide, sans effort
Voilà, vous savez comment donner un petit coup de pouce à votre PC sans passer par une mise à niveau coûteuse. Ces ajustements simples mais efficaces peuvent radicalement transformer la manière dont vous interagissez avec votre ordinateur au quotidien. Alors, prêt à redonner un coup de jeune à votre Windows ?
🟣 Pour ne manquer aucune news sur le Journal du Geek, abonnez-vous sur Google Actualités et sur notre WhatsApp. Et si vous nous adorez, on a une newsletter tous les matins.