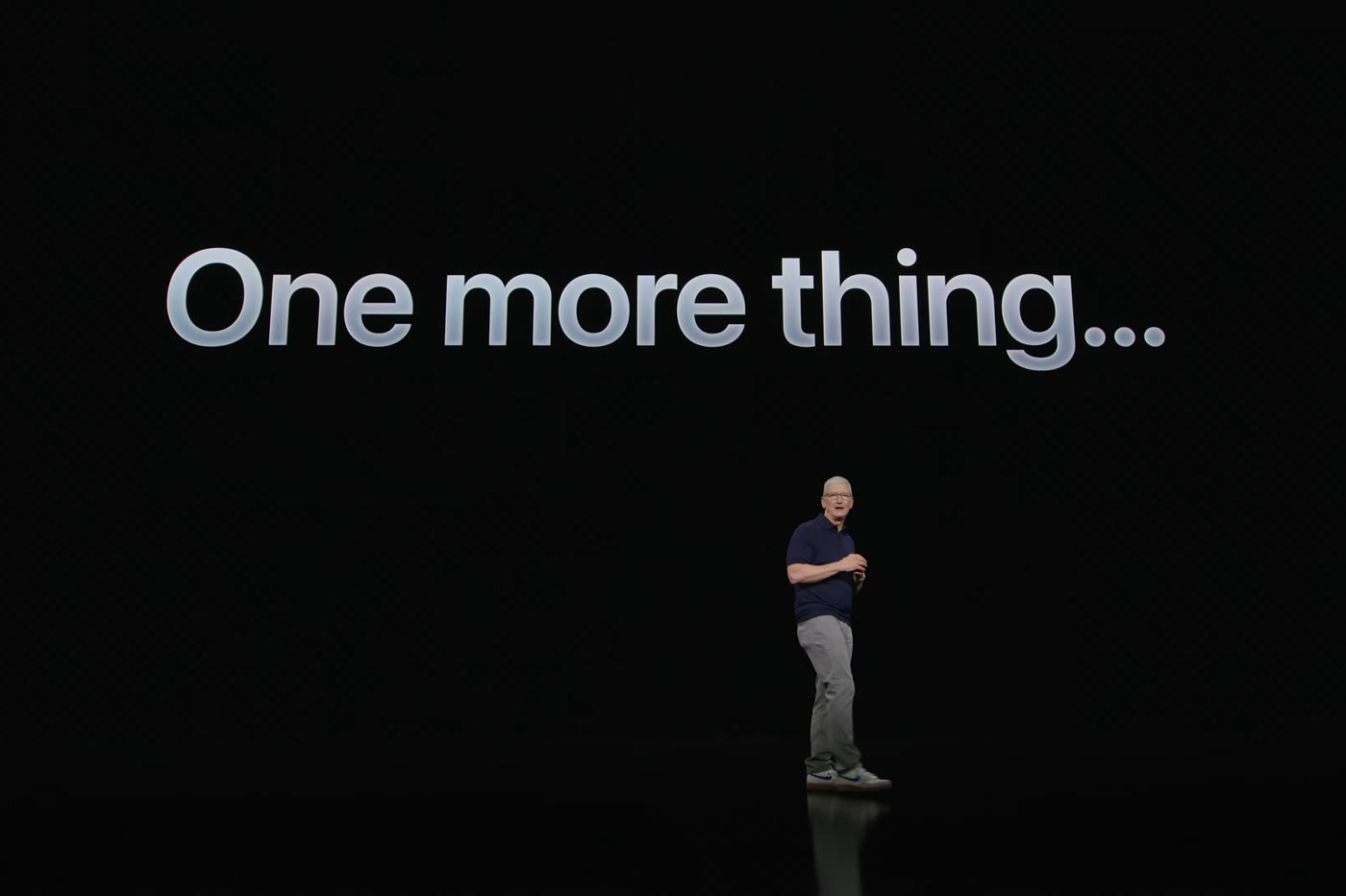Il n’y a plus de place au doute : Diablo IV est tellement excellent qu’il est difficile de lui résister. Mais alors, comment prolonger l’expérience lorsque l’on est plus devant son ordinateur ? En emportant le jeu avec soi pardi ! Contrairement à l’épisode précédent, ce nouveau chapitre ne profite pas d’une sortie sur Switch, mais il existe désormais de nombreuses façons de trimballer la version PC du jeu.
En attendant la sortie de l’Asus ROG Ally la semaine prochaine, offrant un support direct des jeux Battle.net via l’OS Windows, les détenteurs de Steam Deck ne sont pas délaissés pour autant. Il existe en effet différentes façons d’installer le launcher de Blizzard sur la machine sous Linux. Ces méthodes requièrent quelques détours qui en valent largement la chandelle. Nous avons testé les performances de Diablo IV sur ce PC/console et autant dire que nous avons été surpris. Le jeu applique automatiquement les paramètres graphiques les plus adaptés afin d’offrir une expérience fluide à 60 images par seconde, même dans les moments les plus intenses.
Si vous souhaitez prolonger l’expérience Diablo dans votre canapé et votre lit (où même aux toilettes) deux solutions s’offrent à vous. Les adeptes du bidouillage pourront passer via l’installation de Proton GE, tandis que les autres préféreront se tourner vers le launcher Lutris. Puisque la seconde est plus simple, rapide et efficace, voici comment procéder sur votre propre machine et profiter de l’aventure en mode nomade au plus vite.
Comment installer facilement des jeux non Steam ?
Le gestionnaire de jeux Lutris permet de contrecarrer les limitations de Linux en termes de gaming et d’installer des programmes normalement inaccessibles. Grâce à ses nombreuses fonctionnalités, les utilisateurs d’un Steam Deck peuvent notamment installer les titres Battle.net, ainsi que ceux de GOG et Epic Games. La méthode que nous présentons se concentre sur les jeux de Blizzard mais pourra être répétée pour les launchers de votre choix.
- Rendez-vous sur le mode bureau du Steam Deck (cliquez sur “Marche/arrêt” puis “Basculer vers le bureau”)
- Cliquez sur l’icône de sac bleu dans la barre des tâches (l’application “Discover”)
- Cherchez Lutris et installez le (l’icône ressemble à une loutre sur une balle)
- Démarrez Lutris, cliquez sur le bouton “+” en haut à gauche et sélectionnez “Search the Lutris website for installers”
- Cherchez Battle.net et installez le (l’application vous laissera choisir l’espace de stockage que vous préférez)
- Le processus d’installation ouvrira plusieurs fenêtres qui nécessiteront de cliquer sur “Install” à nouveau
- Lorsque le menu de langage apparaît, faites votre choix puis fermez la fenêtre une fois arrivé au menu de connexion
- Lutris va poursuivre l’installation, attendez l’apparition du message “Installation completed”
Vous êtes parés pour l’aventure ! Afin d’accéder plus facilement à Lutris depuis le mode Big Picture de votre Steam Deck, pensez également à rajouter l’application dans votre bibliothèque Steam. Pour cela, ouvrez la version bureau de Steam, cliquez sur “Jeux” dans le coin supérieur gauche puis “Ajouter un jeu non Steam à ma bibliothèque”.
🟣 Pour ne manquer aucune news sur le Journal du Geek, abonnez-vous sur Google Actualités et sur notre WhatsApp. Et si vous nous adorez, on a une newsletter tous les matins.